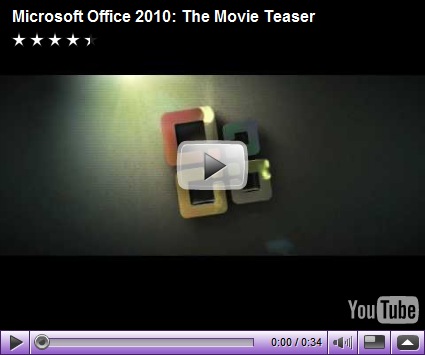1. Check if you need the IDE (parallel ATA) or Serial ATA. While older computers support IDE (Parallel ATA), new ones may only support Serial ATA. If you are not sure, open the computer case and try to determine the type of the used drives from the view. It is safer to use the same type that is already installed, even if the sockets for another type also appear to be present.
- IDE drives use a wide, flat ribbon cable and may have jumpers that need to be set.
- SATA drives have a thinner cable and no jumpers to worry about.
2. Make sure you have room for an extra hard drive, here's one way to do this:
- Restart your computer and go into the BIOS menu.
- Go to the "Standard CMOS Settings."
- In this menu, you will find four settings labeled as follows: PRIMARY MASTER:, AUTO/PRIMARY SLAVE:, SECONDARY MASTER:, SECONDARY SLAVE:. Change all fields to auto detection.
- Reboot your computer
- On the first or second screen, you will see something like the screen above and it will say detecting (drive(prim/sec)) : (name of the drive if present). If any of them say none, remember which drive it is. If all of them have a drive name, all your bays are filled and you can't add a new hard drive without removing a disk drive or hard drive. Consider making an external USB drive.
3. Get the actual hard drive. Go to your local computer store or buy online from Newegg or another retailer. Make sure that the type (SATA or IDE (PATA)) matches. If you plan on replacing your existing hard drive (see warning on replacing drives), be sure to get one with enough space to compensate for what you're losing.
4. Shut down your computer.
5. Unplug all of the cords from the back of your computer and pull the computer out from the desk.
6. Remove the case screws. If you have a Dell, you only need to push down on the release latch(s) on the back or sides. If you're having difficulty, it's a good idea to consult your manual on how your particular case is removed. Put the screws in a safe place so you don't lose them. Remove the side panel and place it out of the way.

FIG. 2:The thumb screw.

FIG. 3:The ribbon cable connection.
7. Find the area where all the flat ribbon cables (or SATA cables, which are smaller and usually red) connect to the main board.(fig. 3) Find the cable that corresponds to the free drive that was detected in step 1-6, either primary or secondary.
8. Set the jumpers so the drive knows whether to act as a master or slave. The jumpers are the set of pins on the back of the hard drive. They'll have a couple of rubber or plastic blocks covering some pins. Find the diagram or instructions for your new drive on to set the jumper for the master/slave. Note that if both the master and the slave are available on the slot you are using (primary or secondary), set the hard drive to master. (fig. 4) Note that if you are using a SATA drive, the jumpers do not need to be changed, because each SATA device uses its own cable, and multiple IDE devices can share a cable.

FIG. 4:The jumper in the slave position. If it says to remove a jumper completely, put it on the single pin so you don't lose it.
9. Find the empty bay in your computer case. Using the screws that came with the drive or computer case, mount the drive. (fig. 5)

FIG. 5:The hard drive mounted in it's holster.
10. Connect the cable that you found in step 6 to the hard drive. If it won't go in, make sure that the safety bump is aligned with the hole.(fig. 6)

FIG. 6:The ribbon cable installed.
11. Connect a Molex power cable, (a smaller connector with red, yellow, and black wires.)(fig. 7) A SATA drive will have a different type of power cable on the power supply.

FIG. 7:The power cable is installed.
12. Put the side panel back on the computer and put the screws back in.
13. Plug all of the cables back into the rear of the computer, and connect them to their power sources if you unplugged them.
14. Boot up the computer. Go into your BIOS at startup (most likely by pressing F10 or DEL as the computer starts). Check the BIOS auto detect to ensure the second drive is detected. On the screen that shows that primary master/slave, secondary master/slave you should see the name of your new hard drive.